Наши рекомендации помогут Вам, если у Вас возникли проблемы с установкой Windows XP. Данная процедура на первый взгляд кажется сложной, наша статья поможет даже новичкам, которые решили самостоятельно, не прибегая к помощи специалистов, своими силами установить Windows на свой компьютер.
 Что такое „Виндовс Икспи“, „Экспишка“? Windows XP — это набор программ, которые устанавливают интерфейс между компьютером и пользователем. Перед Вами стоит выбор — установить ту операционную систему, с которой работали раньше и более-менее знакомы или установить что-то новое, например Windows 7 / 8 или „Десятку“ — Windows 10.
Что такое „Виндовс Икспи“, „Экспишка“? Windows XP — это набор программ, которые устанавливают интерфейс между компьютером и пользователем. Перед Вами стоит выбор — установить ту операционную систему, с которой работали раньше и более-менее знакомы или установить что-то новое, например Windows 7 / 8 или „Десятку“ — Windows 10.
Покупая ноутбук, на нем, как правило ОС уже есть, но продаются модели и без предустановленной системы. Если Вы приобрели именно такой бук, то можете сами для себя решить, какой ОС пользоваться и установить её, при этом не обязательно гнаться за последними версиями, а поставить „Семерку“ или „Икспи“, к тому же, часто некоторые программы специализированного назначения работают только в этой операционной системе.
Первоначально Вам нужно обязательно сделать резервные копии всех файлов (фото, документы, фильмы, музыка, картинки и т.д.) на другой раздел диска, «D» или на любой внешний носитель (внешний жесткий диск, флешка, смартфон и т.д.).
Для чего это нужно? Ответ простой. При установке Windows ХР, при форматировании раздела уничтожению подвергается вся информация, находящаяся на активном диске С, для новичков всегда открытие, что «Рабочий стол» тоже Диск C 🙂
Наш совет — всегда имейте резервную копию всех данных на внешнем носителе — это верный способ хранения информации на все случаи жизни. Для этой цели можно использовать внешний жесткий диск, флешку или залить в облако майл.ру или дропбокс, появилось десятки таких сервисов.
Рекомендуем — устанавливать ОС в раздел большего размера от требований установщика Windows. Например! Виндовс свободно устанавливается на раздел объемом 10 Gb, проходит немного времени и происходит «засорение» жесткого диска информацией, которая хранится на рабочем столе или установкой более объемных программ, игр, приложений. Ваш ноутбук начинает притормаживать, зависать.
Быстро произвести чистку в такой ситуации можно с помощью бесплатной программы CCleaner, которая быстро удалит ошибки реестра и мусорные файлы на компьютере, скачать с официального сайта можно здесь.
Поэтому будет лучше использовать под систему от 30 до 100 Gb. При необходимости можно увеличить размер диска С.
Дальше нам потребуется загрузочный компакт-диск Windows XP, желательно, что бы это была последняя версия операционной системы на сегодняшний день, на торрентах есть приличные варианты, со всеми интегрированными обновлениями.
Если таковой у Вас нет в наличии, скачайте все необходимые обновления с официального сайта Microsoft. Обратите внимание, дистрибутив должен включать в себя драйверы для SATA. Так как же установить Windows XP на ноутбук?
Процесс установки Windows XP поэтапно
Итак, можно начинать установку программного обеспечения:
1. Вставьте загрузочный диск в привод.
2. Включаем (перезагружаем) ноутбук. Заходим в BIOS и ставим загрузку с компакт-диска. Вход в Bios – нажатие клавиши del (или же F1, F2 или F10 в зависимости от модели Вашего ноутбука). При запуске ноутбука, на стартовом POST экране обозначена комбинация (или же просто клавиша) для входа в Bios.
3. В BIOS нужно найти закладку, в которой можно изменять порядок загрузки устройств Вашего ноутбука — это закладка «Boot». Как отключить защиту Secure Boot в Биосе с поддержкой UEFI.
4. Затем переходим в закладку «Exit» и выбрать пункт «Exit Saving Changes», тем самым сохранив все действия, можно нажать F10 и Enter.
5. Перезагрузите ноутбук, увидите надпись «Press any key to boot from CD». Для загрузки с CD надо нажать любую клавишу.
Начался сам процесс установки. Для начала установки Windows создаст виртуальный загрузочный раздел.
Ожидаем появления следующего окна.
6. Выбираем раздел жесткого диска для последующей установки.
С помощью стрелок выбираем созданный раздел и жмем «Enter».
7. Дальше система предложит Вам провести форматирование созданного раздела. Выбираете форматирование NTFS, жмете «Enter».
После окончания форматирования раздела, система начнет копировать все установочные файлы на жесткий диск Вашего ноутбука. Как этот процесс завершится, выполните перезагрузку ноута.
8. После перезагрузки Вы увидите приветственные слова от установщика Windows XP. Так же Вы увидите ход процесса установки и время, которое остается до завершения.
9. Установка региональных стандартов и языка. Этот пункт не обязателен для настройки, потому как все можно настроить произвести после установки системы.
На этом этапе можно установить необходимые региональные настройки, и раскладку клавиатуры и переключение между языками. Напротив пункта «языка ввода» нажимаем «настроить».
В этой закладке, можно установить нужный язык (по умолчанию устанавливается русский), а также сочетание горячих клавиш для переключения между языками (как правило – это Ctrl+Shift или Alt+ Shift, все дело, опять же в привычке).
Теперь нажимаем «Далее»
10. Введите имя.
11. Лицензионный ключ продукта — введите ключ.
12. Ввод имени и пароля компьютера.
Теперь Вы вводите имя Вашего ноутбука и пароль администратора для последующего входа в систему. Ввод пароля особо актуален при том условии, если Ваш ноутбук будет подключен к локальной сети.
Теперь Вам нужно ввести имя учетной записи и пароль.
Это два абсолютно разных пароля. Пароль учетной записи требуется для входа в систему под Вашим аккаунтом. Пароль во многих случаях просто оставляют пустым, так как, вероятно, он никогда Вам не понадобится.
13. Настройка времени и даты.
Советуем установить часовой пояс относительно места Вашего расположения.
14. Настройкой сетевых параметров.
Традиционным решением станет выбор «Обычные параметры».
Это связано с тем, что в большинстве случаев на этом этапе система еще «не знает» Вашу сетевую карту. Все настройки сети Вы производите уже после установки необходимых драйверов для сетевой карты Вашего ноутбука.
15. Перезагружаем ноутбук — первый запуск новой Windows XP.
16. Жмем «Далее».
17. Происходит необходимая настройка обновлений для системы.
Выбираете пункт «отложить это действие», потому как все необходимые обновления можно будет установить уже после того, как будет стабильное соединение с Интернетом.
18. Настройка данного соединения.
Жмем «пропустить».
19. Начинается настройка учетных записей.
Указываете имя учетной записи для работы с Windows XP.
20. Установка заканчивается.
Рабочий Стол операционной системы Windows XP
Поздравляем! Вы закончили установку Windows XP на свой ноутбук! Далее последует установка драйверов, компонентов, кодеков, необходимых программ, антивируса.
Потребуется оптимизировать и настроить систему, создать резервную копию для быстрого восстановления файлов. Об этом в следующих статьях.
Сколько стоит переустановить виндовс XP на компьютере или ноутбуке в Москве.

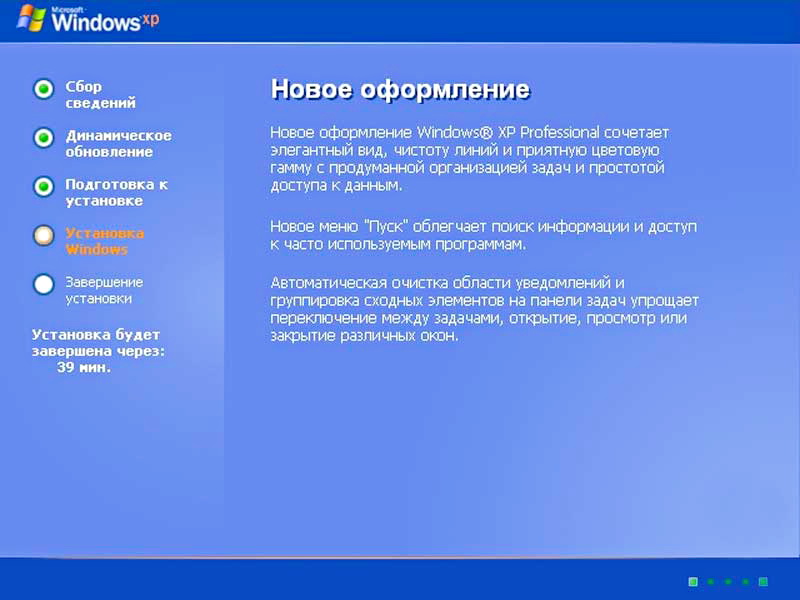
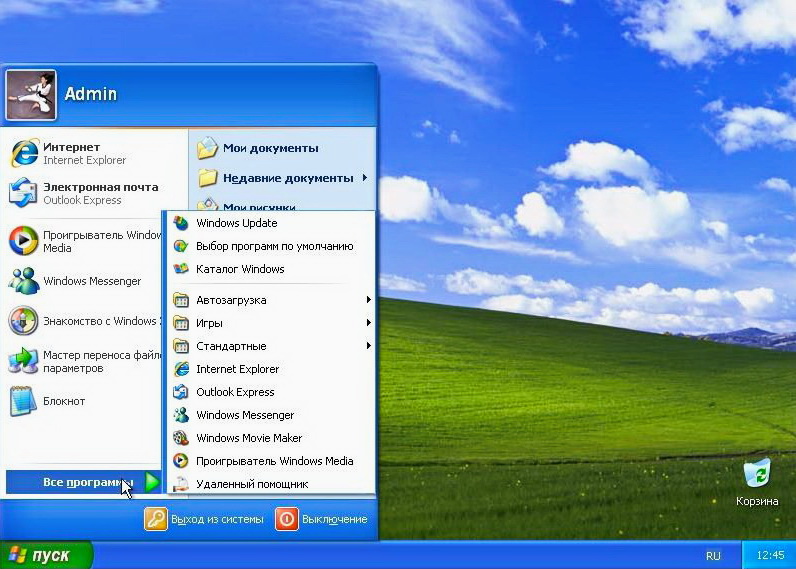
Добавить комментарий
Для отправки комментария вам необходимо авторизоваться.